Windows 11
Menambahkan orang atau akun ke PC di rumah
Cara terbaik untuk menambahkan seseorang atau ke Akun ke PC adalah dengan memintanya masuk dengan akun Microsoft. Pelajari selengkapnya tentang akun Microsoft.
1. Pilih Mulai> Pengaturan> Lain>Keluarga & pengguna lain.
2. Di bawah Pengguna > Tambahkan pengguna lain, pilih Tambahkan akun.
3. Masukkan informasi akun Microsoft orang tersebut dan ikuti perintah.
Jika Anda perlu menghapus informasi masuk orang tersebut dari PC:
1. Pilih Mulai> Pengaturan> Akun> keluarga & olehpengguna lainnya.
2. Di bawah Penggunalain , pilih flyout untuk akun yang ingin dihapus.
3. Di samping Akun dan data, pilih Hapus. Perhatikan bahwa tindakan ini tidak akan menghapus akun Microsoft orang tersebut, tetapi hanya menghapus informasi masuknya dari PC Anda.
Menambahkan orang ke PC kerja atau sekolah
Pendekatan terbaik adalah agar semua orang yang berbagi PC di kantor atau sekolah memiliki akun Microsoft mereka sendiri.
Untuk menambahkan seseorang yang sudah memiliki akun Microsoft:
1. Pilih Mulai> Pengaturan> Akun > Pengguna lain (di beberapa edisi Windows, ini mungkin diberi label sebagai Orang lain atau Keluarga & pengguna lain).
2. Di bawah Pengguna kantor atau > Tambahkan akun kantor atau sekolah, pilih Tambahkan akun.
3. Masukkan akun pengguna orang tersebut, pilih tipe akun, lalu pilih Tambahkan.
Jika Anda perlu menghapus informasi masuk orang tersebut dari PC:
1. Pilih Mulai> Pengaturan> Baru> pengguna lainnya.
2. Pilih nama atau alamat email orang tersebut, lalu pilih Hapus.
3. Baca pengungkapan dan pilih Hapus akun dan data. Perhatikan bahwa tindakan ini tidak akan menghapus akun Microsoft orang tersebut, tetapi akan menghapus informasi masuk dan data akunnya dari PC Anda.
Menambahkan akun kerja atau sekolah ke PC
Jika menggunakan PC yang sama untuk urusan pribadi dan sekolah atau bisnis, Anda mungkin ingin menambahkan berbagai akun ke PC untuk memudahkan Anda mengakses file, aplikasi, dan informasi yang terkait dengan masing-masing akun. Saat mengakses kerja atau sekolah, Anda akan tersambung dengan domain organisasi dan memiliki akses ke sumber dayanya.
Untuk menambahkan akun lain ke PC:
1. Pilih Mulai> Pengaturan> Akun> Access kerja atau sekolah.
2. Di samping Tambahkan akun kerja atau sekolah, pilih Koneksi.
3. Masukkan info akun orang tersebut, pilih tipe akun, lalu pilih Tambahkan.
Jika Anda perlu menghapus akun dari PC:
1. Pilih Mulai> Pengaturan> Akun> Kerja atau sekolah Access.
2. Pilih akun yang ingin dihapus, lalu pilih Putuskan sambungan.
3. Pilih Ya untuk mengonfirmasi tindakan Anda. Perhatikan bahwa tindakan ini tidak akan menghapus akun tersebut seluruhnya, tetapi hanya akan menghapus akses dari PC Anda
Catatan:
Jika merupakan satu-satunya akun di PC atau akun utama di PC, akun tidak dapat dihapus.
Menambahkan akun yang digunakan oleh aplikasi.
Untuk membuat proses masuk ke akun Anda menjadi lebih mudah dan lebih cepat, Anda mungkin ingin menambahkan akun untuk berbagai aplikasi.
Untuk menambahkan akun yang digunakan aplikasi ke PC:
1. Pilih Mulai> Pengaturan> Lain> Email & email.
2. Untuk menambahkan akun yang digunakan oleh email. kalender, atau kontak, pilih Tambahkan akun di bawah Akun yang digunakan oleh email, kalender, dan kontak. Untuk aplikasi lain, pilih Tambahkan akun Microsoft atau Tambahkan akun kerja atau sekolah.
3. Ikuti perintah untuk menambahkan akun.
Untuk menghapus akun yang digunakan oleh aplikasi dari PC:
1. Pilih Mulai> Pengaturan> Lain> Email & email.
2. Pilih akun yang ingin dihapus, lalu pilih Hapus.
3. Pilih Ya untuk mengonfirmasi tindakan Anda.
Menambahkan orang ke grup keluarga
Jika Anda telah menambahkan akun Microsoft keluarga ke PC, Anda dapat menyiapkannya sebagai Microsoft keluarga. Ini adalah layanan gratis yang membantu keluarga tetap terhubung dan menjaga anak-anak lebih aman di perangkat Windows 11 dan Xbox One, serta perangkat Android yang menjalankan Microsoft Launcher.
By. Microsoft
Semoga Bermanfaat
Terima Kasih.
Baca Juga :
- Membuat Teka-Teki Dengan Aplikasi Ms. Excel
- Cara Mengecek Apakah Makalah Atau Skripsi Kita Plagiat ?
- Membuat Hasil Karya Dari Kertas - Paper Craft
- Membuat Pencampuran Warna Dasar - Microsoft Powerpoint
- Asal Mula Bukit Catu
- Cerita Hang Tuah Pelaut Hebat Pada Masanya
- Cerita Sumur Lembusura
- Cerita Sungai Jodoh
- Hikayat Bunga Kemuning
- Cerita Loro Jonggrang
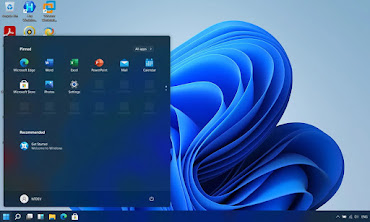

No comments:
Post a Comment